公式サイトの以下の箇所から「tkool2WOLF+」をダウンロードしましょう。
配布先はこちらです。
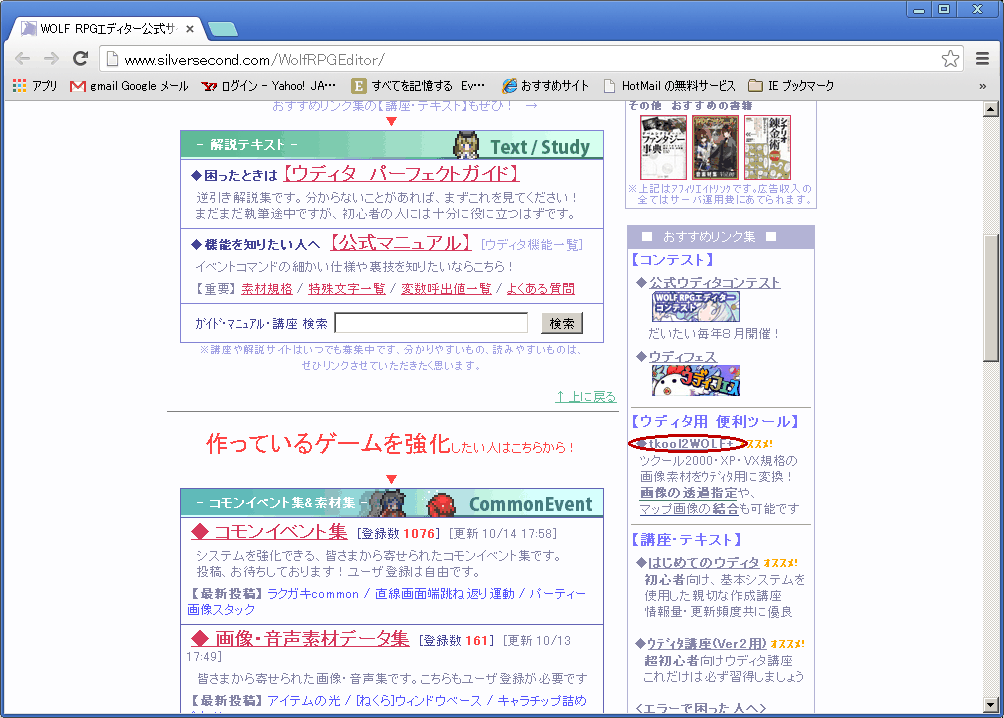
公式サイトのトップページ、○で囲んだところがこのリンクです
【目標】
ウェブ上では、ゲーム製作用に様々な素材が配布されていますが、多くが「RPGツクール」に準拠したものです。
それらの素材は、ウディタの規格と異なっているものがあります。
そのような素材をウディタで使用できるように変換する方法を紹介します。
ここでは公式ページにて配布されている「tkool2WOLF+」を使う方法を紹介します。
【手順】
| 【1】 公式サイトの以下の箇所から「tkool2WOLF+」をダウンロードしましょう。 配布先はこちらです。 |
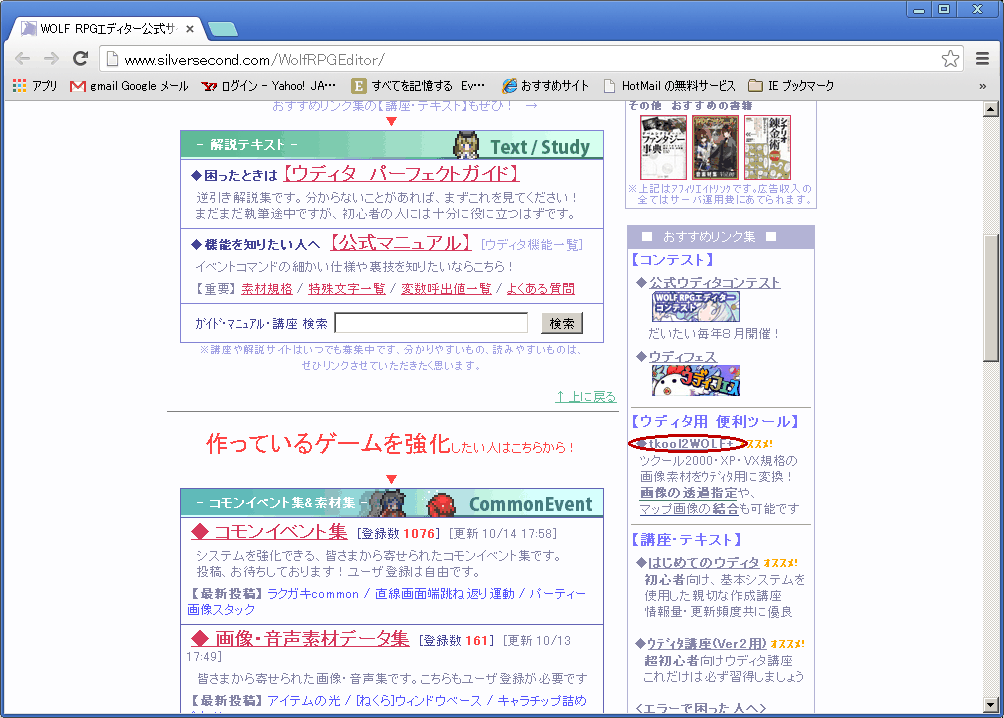 公式サイトのトップページ、○で囲んだところがこのリンクです |
| 【2】 tkool2WOLF+を起動します。 すると、図のようなウインドウが出現します。 |
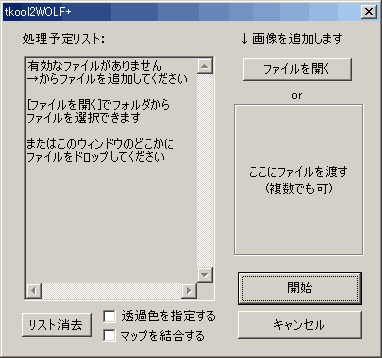 こんなん出ます、下のチェックボックスについては【余談】で説明します |
| 【3】 変換したい画像を用意しましょう(使用できるのは、200x系、XP系、VX系のキャラチップ、マップチップおよびオートタイルです)。 「ファイルを開く」から画像を選択(あるいは画像を用意してドラッグ&ドロップ)します。 |
| 【4】 tkool2WOLF+が画像の規格を判別して、必要な処理を選んでくれます。 自動判別できなかったときは、どの処理をすればいいかをたずねてきますので、やりたい処理を選びます。 |
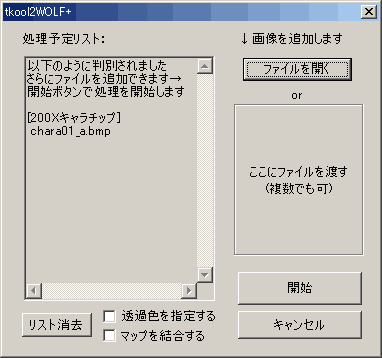 例えばこんなふうに |
| 【5】 「開始」をクリックすると、元々画像のあった場所にフォルダが作られ、その下に処理された画像が出力されます。 あとはお好みでファイル名を変更するなどして、ゲームにお使い下さい。 |
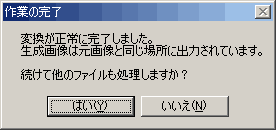 はいできあがり! なお、ここで「いいえ」を選ぶと ツールは閉じます。 |
| 【A】tkool2WOLF+のその他の機能について、透過色指定 オプションで、「透過色を指定する」ことも可能です。 ・まず「透過色を指定する」にチェックを入れます。 ・処理したい画像を上記方法でセットして、処理開始! ・すると、図のようなウインドウが出ます。 ・透過色にしたい色を選びましょう。画像から選ぶこともできます。 ・ここで選んだ色が、灰色の市松模様になります。 思ったとおりの結果になっていれば「OK」をクリックして終了です! なお、一般的な透過の方法は「◆画像を透過させたい」に記します。 |
 処理前、青緑部分を透過色にします。 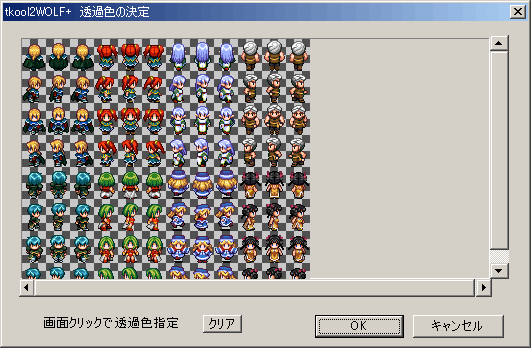 ここが透過されればOKですね。 |
| 【B】tkool2WOLF+のその他の機能について、マップ結合 さらに同じくオプションで「マップを結合する」こともできます。(下で説明します) ・変換、結合したいマップチップを選択して、処理を開始するまでは同じですが、 開始前に「マップを結合する」にチェックを入れます。 ・変換処理を開始したあと、ダイアログが現れ、変換したマップチップが縦に並んだ状態で表示されます。 この後の処理の結果もこの場所に表示され、保存前に確認ができます。 ・このとき、変換したチップの並べる順番を変更したり、新たにつなげたいチップを追加したり、 つなげる必要のないチップを取り除いたりもできます。 ・出力するチップの解像度(320*240か640*480)を選択できます。 お使いになりたい規格に合わせて選んでください。 ・つなげた状態でマップチップを保存したい場合は「保存」をクリックします。 ・終わりましたら、「終了」をクリックすると処理を終えます。 上記オプションを分離したツール「MapMapper」もあります。 こちらは、すでにウディタで使える形になっているマップチップをつなげて一つにしたいときにお使い下さい。 |
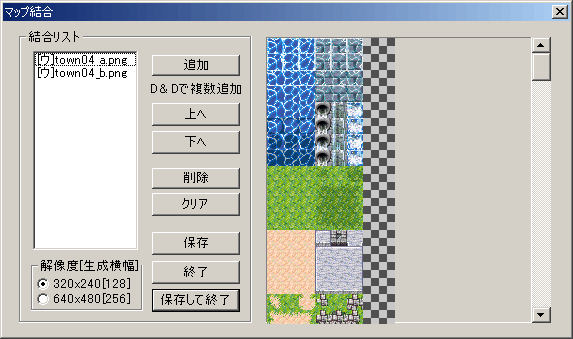 こんなふうに 完成イメージも見ることができます |
<<執筆者:ウディタ公式ガイド執筆コミュ。>>