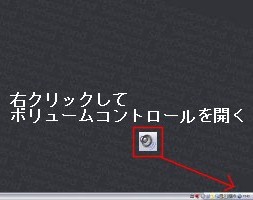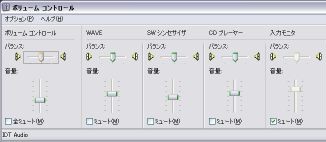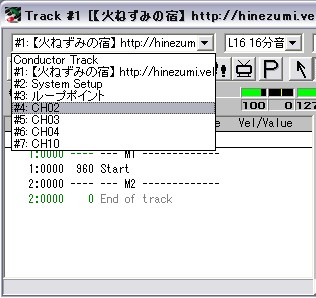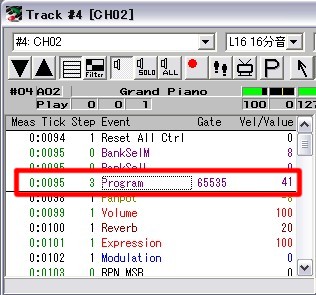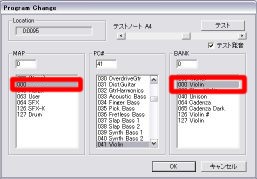※この作業は予想外の音が出る可能性があるため、
ヘッドホン等は外してスピーカーで音を聴くことをおすすめします。
まず始めに音の環境を確認します。
デスクトップの通知領域(右下の部分)から音量を右クリック、
ボリュームコントロールを開きます。
各項目を確認し、ボリュームが0になって無いか、
「入力モニタ」以外のミュートのチェックが外されているかを確認します。
この状態で一度MIDI素材の音を聴きます。
自分で使っている音楽再生ソフト(Windows Media Playerなど)で
聴いたときと比べて抜けている音がある場合はウディタで
対応していない音色を使った素材なので、【2】に進みます。