BGM素材は、「BGM」フォルダに入れるのがいいでしょう。
今回は「Field01_Juno.mid」を使ってみます。
今回使用するBGM素材も、「BGM」フォルダに入っております。
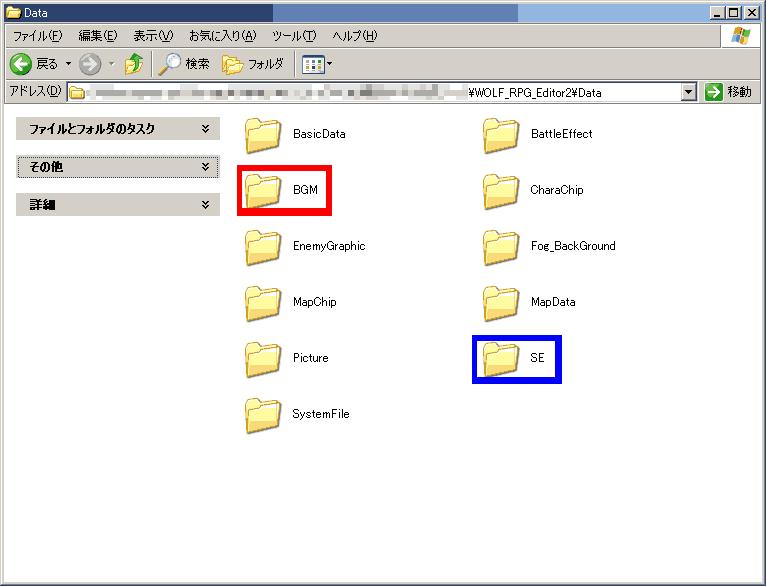
赤枠のフォルダです
【目標】
ウェブサイトを巡っていると、音楽関係の素材が入手できることがあります。
これは!と思った音楽を作成中のゲームで使用したいということがありましょう。
そういった音楽(BGM)や効果音(SE)をゲーム中で使用する方法を紹介します。
ここでは、話しかけると音楽が変わるイベントと、
同じく話しかけると指定した効果音の鳴るイベントを作成してみましょう。
【手順】
●話しかけると音楽が変わるイベント
| 【1】そもそも素材はどこに置けばいいの? BGM素材は、「BGM」フォルダに入れるのがいいでしょう。 今回は「Field01_Juno.mid」を使ってみます。 今回使用するBGM素材も、「BGM」フォルダに入っております。 |
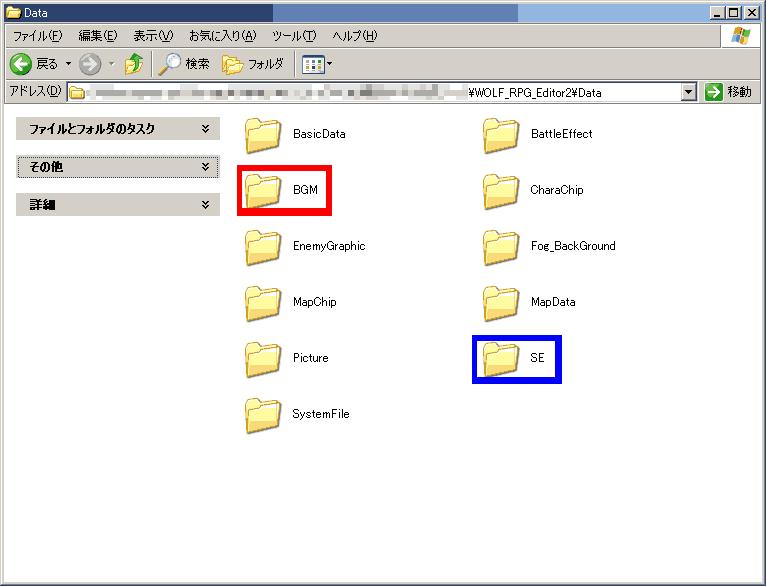 赤枠のフォルダです |
| 【2】システムデータベースに登録しよう! ①システムデータベースの1番「BGM」の空き欄にBGMを登録しましょう。 まずは空いているデータ番号を選択、ファイル名のところにある「File」ボタンを押し、 出てきたダイアログから使いたいBGMを探して、OKをクリックします。 また、IDの欄には「フィールド」と入力します。この名前は後々出てきます。 |
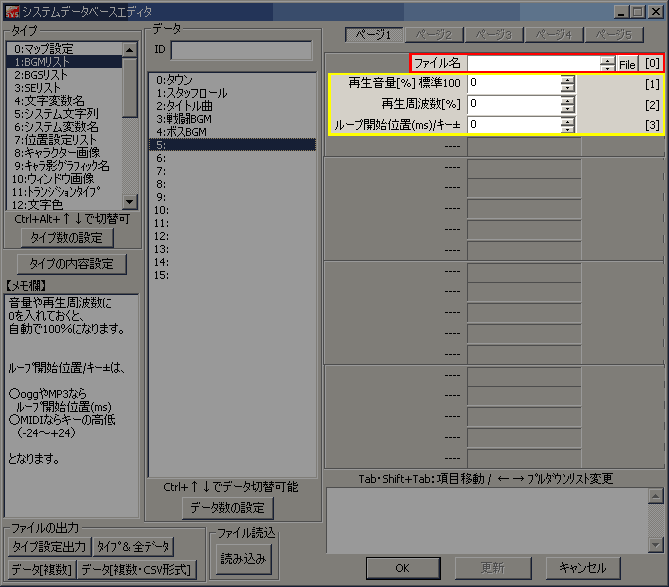 赤枠部分を設定 黄枠部分はすぐ下の項目で解説します |
|
※その他の項目について 「音量(%)」はBGMを再生するときの音量です。 100が標準の音量で、1~100の間では音量が小さく、100を超えると音量が大きくなります。 (例外的に、0を入力すると標準の音量でBGMが再生されます) 予想しない大きさの音が出る可能性があるので、設定する時は気を付けてください。 「周波数(%)」はBGMの周波数を変えることで曲の速さや音の高さを変化させる値になります。 100が標準の周波数で、1~100の間では曲の速さは遅く、100を超えると曲の速さは速くなります。 (例外的に、0を入力すると標準の周波数で再生されます) mp3、ogg、wavの音楽素材では、速さが遅くなると音の高さが低く、速くなると音の高さが高くなります。 MIDIの音楽素材では曲の速さのみが変化し、音の高さは変化しません。 「ループ開始(ms)/キー」は、データベースのコメントにあるように、MIDIかそうでないかによって意味の異なる数値となります。 登録したBGMがMIDIならばキーとなり、ここに設定した値だけ、MIDIの音の高さが上下します(1変えると半音上下します。12変えるとオクターブ)。 MIDIでなければ、ループ開始位置となります。設定した時間(ミリ秒=1000分の1秒単位)のところからBGMがループします。 |
| 【3】イベントで呼び出してみよう! ①イベントを作成しよう サンプルマップAに新しくイベントを作成します。画像はニワトリでいいですよ。 設置したら、そのイベントをダブルクリックし、イベントコマンドウィンドウを開きます。 ②使用する場所でサウンドのコマンドで「システムDBから直接選択」を選び、プルダウンリストから使いたいBGMを選びます。 ここでは先ほど登録した「フィールド」をリストから探して選択します。 なお、BGMとして使用できる形式は.mid、.wav、.ogg、.mp3のみとなっております。 ※なお、このコマンドでは「フェード時間」と「途中再生」が設定できます。 フェード時間を設定すると、設定した時間に応じて、BGM音量が徐々に大きくなりながら鳴り始める、ということができます。 途中再生の設定は、設定した時間の位置からBGMを再生します。BGMを途中から再生するときに使います。 ※実際に使うところでファイル名指定 サウンドのコマンドで「ファイル名で指定」を選びます。 「file」ボタンを押すと、ダイアログが表示されます。そこから使いたいBGMなどを選びます。 ファイル名で指定した場合、「音量(%)」「周波数(%)」「ループ位置(ms)/キー」(これはBGM,BGSのみ)をここで設定できます。 ③動作を確認しよう 実際に設置したイベントに話しかけてBGMが変わることを確認しましょう。 テストプレイを実行したら、設置したニワトリに話しかけてください。 BGMが変化すれば成功です。 なお、マップを移動すると音楽が変わりますが、これはマップにBGMが設定されているためです。 マップにBGMを設定するやりかたについては「◆マップに音楽を設定したい」を参照してください。 |
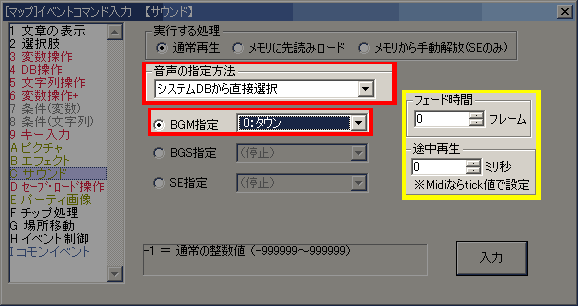 「システムDBから直接指定」の画面  「ファイル名で指定」の画面 |
●話しかけると指定した効果音の鳴るイベント
| 【1】そもそも素材はどこに置けばいいの? 効果音は「SE」のフォルダに入れるといいでしょう。 今回は[Effect]PUNYO_panop.oggを使います。 なお、この素材も、「SE」フォルダに入っております。 |
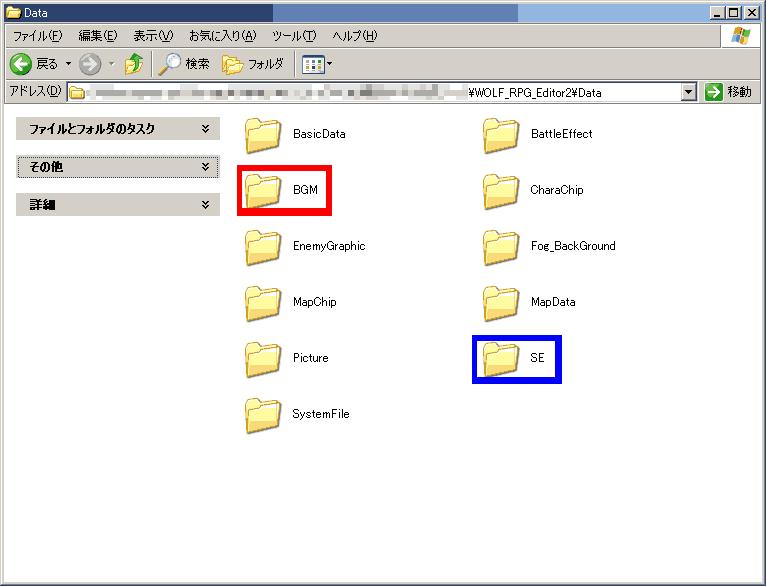 青枠のフォルダです |
| 【2】システムデータベースに登録しよう! ①システムデータベース3番「効果音」の空き欄に効果音を登録する BGMと同じく、システムデータベースに効果音を登録しましょう。 また、IDの欄には「プニョ」と入力します。この名前は後々出てきます。 |
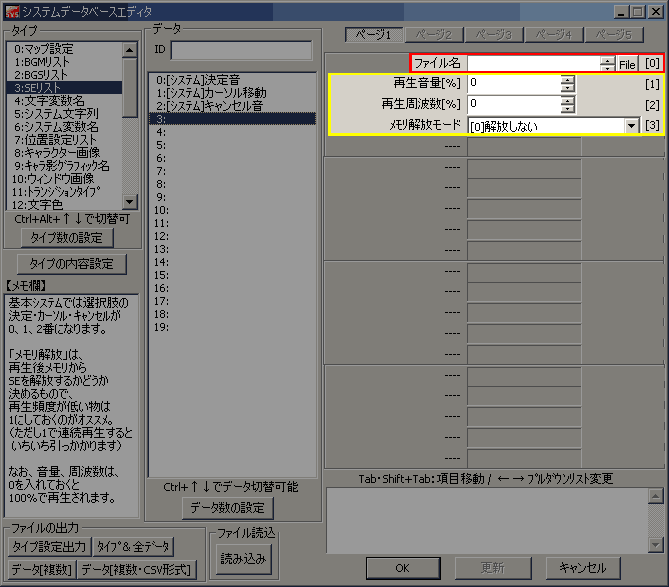 赤枠部分を設定 黄枠部分はすぐ下の項目で解説します |
|
※その他の項目について 「音量(%)」はSEを再生するときの音量です。 100が標準の音量で、1~100の間では音量が小さく、100を超えると音量が大きくなります。 (例外的に、0を入力すると標準の音量でSEが再生されます) 予想しない大きさの音が出る可能性があるので、設定する時は気を付けてください。 「周波数(%)」はSEの周波数を変えることで音の高さを変化させる値になります。 100が標準の周波数で、1~100の間では音の高さは低く かつ音の速さは遅く、 100を超えると音の高さは高く かつ音の速さは速くなります。 (例外的に、0を入力すると標準の周波数で再生されます) 「メモリから解放する」の項目については、 WOLF RPG Editor本体がこの効果音を鳴らす時に行う読込方法を設定する項目です。 それぞれ、0(開放しない)は連続して鳴らすような効果音に、 1(再生後、開放する)は一度だけ鳴らすような効果音に向いています。 わからなければ、デフォルトの0のままで構いません。 |
| 【3】イベントで呼び出してみよう! ①イベントを作成しよう BGMのときと同じく、サンプルマップAにイベントを作ってみましょう。画像はニワトリでOK。 設置したら、そのイベントをダブルクリックし、イベントコマンドウィンドウを開きます。 ②コマンドでSEを設定してみる サウンドのコマンドで「システムDBから直接選択」を選び、プルダウンリストから使いたいSEを選びます。 ここでは先ほど登録した「プニョ」を探して選択します。 なお、効果音として使用できる形式は.wav、.ogg、.mp3のみとなっております(.midは使えません)。 なお、コマンドでは「フェード時間」の代わりに「再生を遅延させる」が設定できます。 例えば効果音の再生を1秒遅らせたければ「60フレーム」とします。 ※実際に使うところでファイル名指定 サウンドのコマンドで「ファイル名で指定」を選びます。 「file」ボタンを押すと、ダイアログが表示されます。そこから使いたいBGMなどを選びます。 ファイル名で指定した場合、「音量(%)」「周波数(%)」「ループ位置(ms)/キー」(これはBGM,BGSのみ)をここで設定できます。 ③動作を確認しよう テストプレイをしてみましょう。 実際にこのイベントに話しかけて「プニョ」という効果音が鳴れば成功です。 なお、効果音はループしません。 |
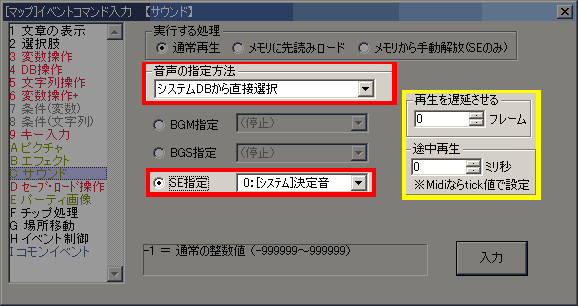 「システムDBから直接指定」の画面 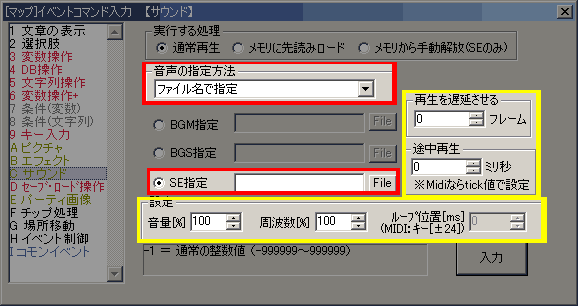 「ファイル名で指定」の画面 |
【余談】
| ■BGMなどを停止させたいときは? サウンドのコマンドの中で「システムDBから直接選択」を選ぶと「(停止)」の項目があります。 これを選択すれば、BGMや効果音を止められます。 なお、フェード時間を指定すると、BGM音量が徐々に小さくなっていく(フェードアウト)、という表現ができます。 |
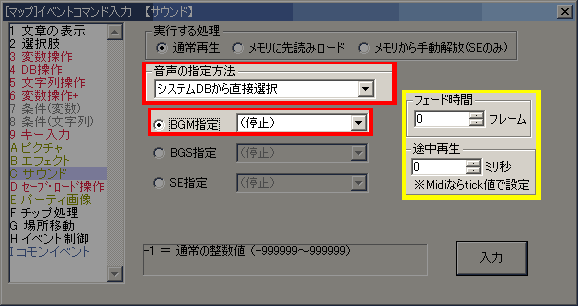 ここを(停止)としてください |
| ■BGSって? まずBGMとBGSの違いは何か、 これらはそれぞれ「BackGround Music」および「BackGround Sound」となります。 背景で鳴っている「音楽」か「音」かというところですね。 日本語ではBGSについては「環境音」と言われることが多いです。 雨の音、風の音、鼓動など…そういったものにはこれが使えそうです(効果音の中でもループしていそうなもの)。 ちなみに効果音は「Sound Effect->SE」です。 BGSについても今までと同じ方法が適用できます。 BGSを登録するデータベースは、システムデータベース2番「BGS」です。 BGSにおいても、BGMや効果音と同様、停止させるコマンドがあります。 BGSとして使用できる形式は.wav、.ogg、.mp3のみとなります(.midは使えません)。 |
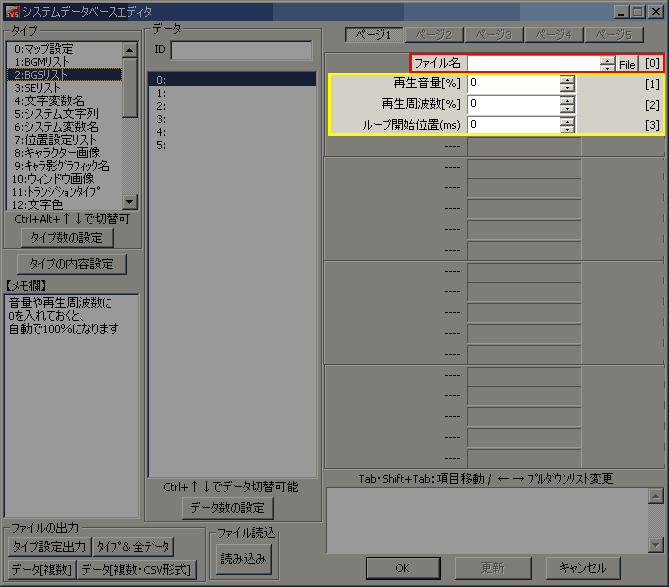 赤枠部分を設定 黄枠部分はBGMでの解説を参照してください 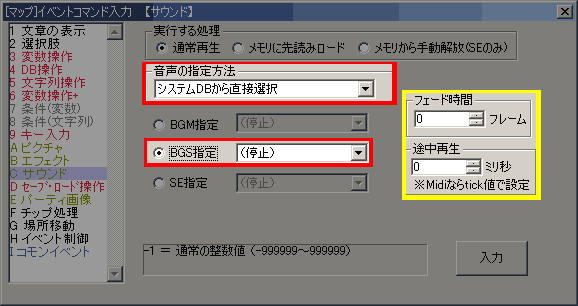 「システムDBから直接指定」の画面 |
<<執筆者:ウディタ公式ガイド執筆コミュ。>>