新しいマップ「テスト」(ファイル名はtest.mpsとします)を作り、
以下のように草地チップで「RPG」と書かれたマップを描いて、保存します。
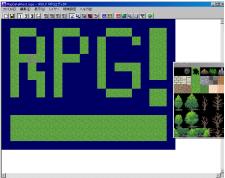
【注意!】
ただし、この項目だけでは、プレイヤーはこのマップに行けるようにはなりません。
次の『主人公を別のマップに移動させたい』も一緒に行う必要があります。
【目標】
新しいマップ「テスト」(ファイル名はtest.mpsとします)を作り、
以下のように草地チップで「RPG」と書かれたマップを描いて、保存します。
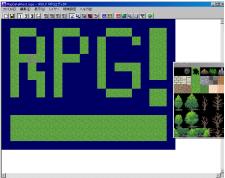
【注意!】
ただし、この項目だけでは、プレイヤーはこのマップに行けるようにはなりません。
次の『主人公を別のマップに移動させたい』も一緒に行う必要があります。
| 【1】 新しいマップを作成 |
| 【2】 すると、右の「マップの新規作成」 ウィンドウが表示されます。 |
 |
| 【3】 ここでは簡単に、赤い四角で 囲んだ部分だけ入力します。 ファイル名は「test( .mps )」、 マップ名は「テスト」にします。 終わったら「OK」を 押してください。 ※ファイル名は、他のマップファイルと かぶらない名前にしましょう。 うっかり同じファイル名にすると、 元のデータが上書きされて なくなってしまいます。 もしtestがダメなら、test2でも3でも 微妙に変えてみてください。 |
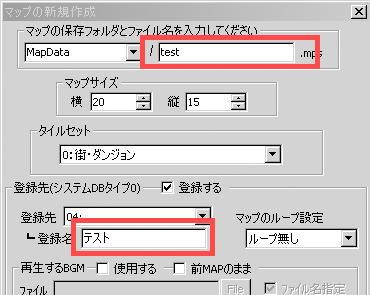 |
| 【4】 新しいマップができました! 一面まっ青ですね。 ゲーム画面では、この青い部分は 黒で表示されます。 |
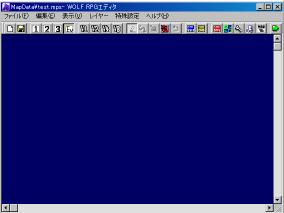 |
| 【5】 せっかくなので、ここでちょっと マップも書いてみましょう。 レイヤー1 右のマップチップウィンドウを 開いて下さい。 |
 |
| 【6】 マップチップの草地チップをクリックした後、 . メインウィンドウ(青いところ)をクリックすると 草地チップを置くことができます。 さあ、絵を書くようにマップを作ってみましょう! |
 |
| 【7】 グリグリ書いて、草地チップで 「RPG!」と書いたマップを 作ってみました。 書き終わったら、上書き保存 クリックして、マップを保存します。 以上で、初めてのマップ作成は 終了です! おつかれさまでした。 |
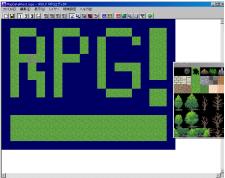 絵を描くようにチップを配置します。 |
| 【+α】 チップを置く場所を間違えた! 「RPG!」と書こうとしてみたものの、 間違った場所にチップを置いてしまった! なんてこと、ありますよね。 そんなときは、「マップチップ」の 一番左上にあるチップを選択して、 間違って置いてしまった部分を クリックすることで、チップを消去できます。 左上のチップは、消しゴム代わりなんですね。 |
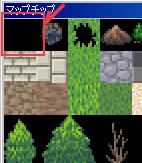 |
※もし「プレイヤーを、このマップに移動できるようにしたいなー」と思った人は、
次の 『主人公を別のマップに移動させたい』 へどうぞ。
| 【余談】 上の一連の作業を行っても、 「マップ選択 まだ反映されていないので、 「データ更新」ボタンを クリックして、新しいマップ名を 読み込んでおきましょう。 右のように、マップ名「4:テスト」が 反映されます。 |
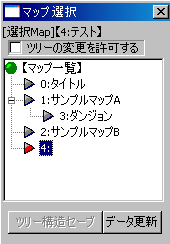 |
→ | 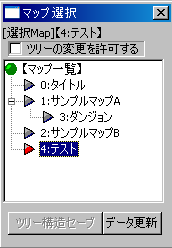 |
<執筆者:SmokingWOLF>