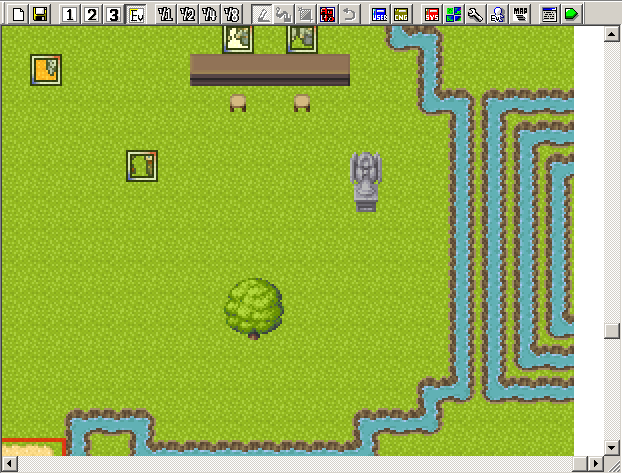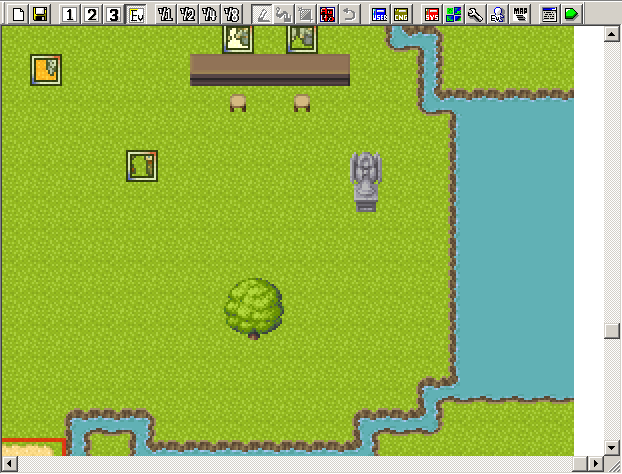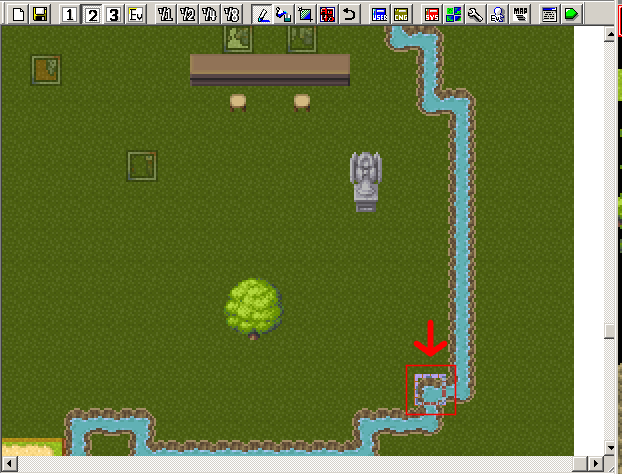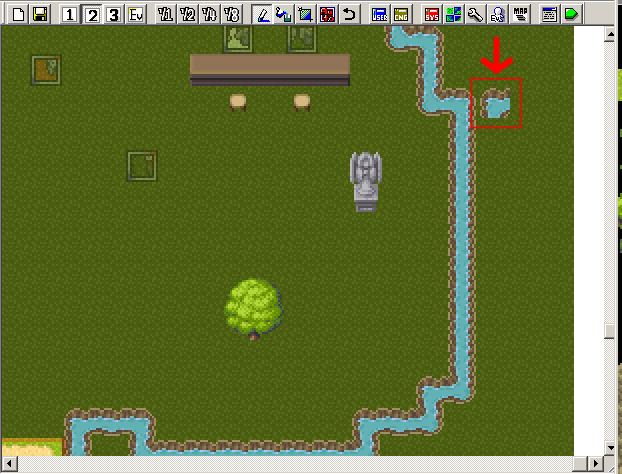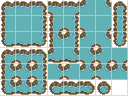【目標】
オートタイルは並べるだけで勝手につながった形になってくれるタイルですが、
本当に思ったように描くのは慣れが必要かもしれません。
今回はちょっと変わったマップを描いてみましょう。
マップを作ってみた方は一見「あれっ?」と思うかもしれません。
ですが、今回学ぶ方法を用いると、一つのレイヤーでこんな描画もできちゃうんです。
注意!
Ver1.31までとVer2.00からでは、方法が変わります。
Ver1.31以前でのやり方は、補遺2をご覧下さい。
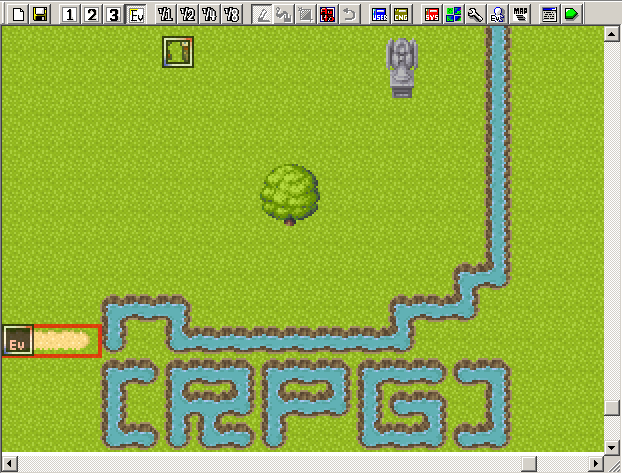
こんな風な文字だって書けちゃう!