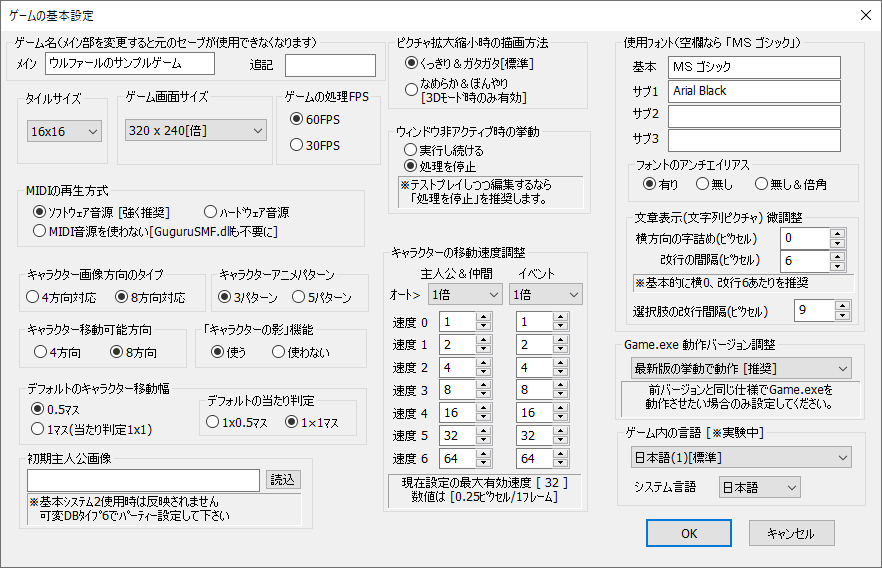
【ゲーム設定】
ゲーム設定には次の3つがあります。
・ゲームの基本設定
・コンフィグ
・デバッグウィンドウ使用
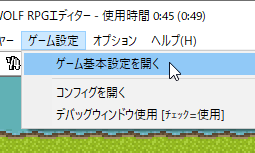
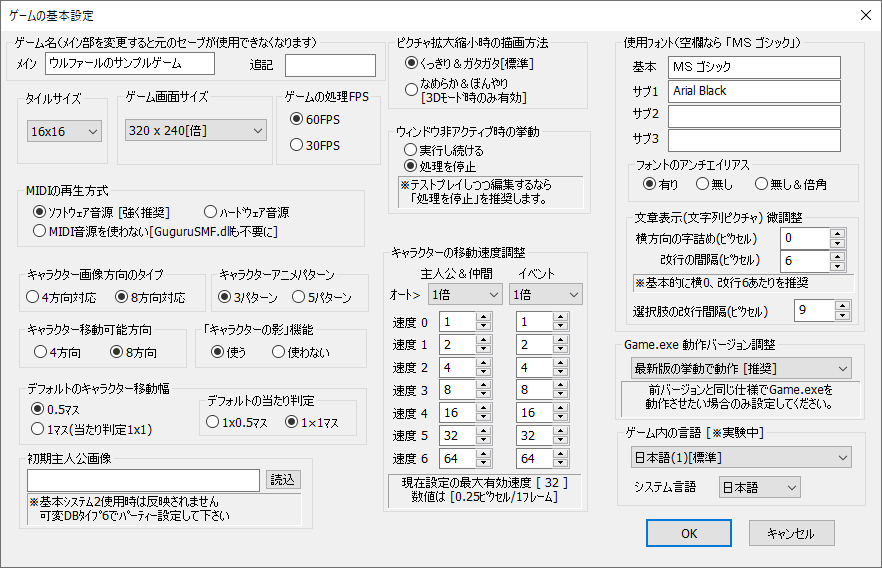
各種ゲーム設定を行うことができます。
ゲーム名−メイン :
ウィンドウモードでプレイする際、ウィンドウのタイトルバーに表示されるタイトルです。ゲームデータの作成時にもデフォルトフォルダ名として使用されます。
この名前を変更すると元のセーブデータが使用できなくなります。
ゲーム名−追記 :
この部分には、バージョン番号などを記述できます。
この追記部分は、変更されても、従来のセーブデータがそのまま使用できます。
タイルサイズ :
タイルのサイズを16x16、32x32、40x40、48x48から選択できます。
ゲーム画面サイズ :
ゲームの画面サイズを以下の中から選択できます。
320x240(倍)・640x480・800x600・854x480(16:9)・960x720・960x540(16:9)・
1024x768・1024x576(16:9)・1280x960・1280x720(16:9)
320x240サイズの場合だけ画面が2倍サイズで表示されます。
画面サイズは描画負荷に大きく関わるため、注意してください。
ゲームの処理FPS :
ゲームの処理FPS(1秒間あたりの描画回数)を30FPSと60FPSから選択できます。60FPSの方がなめらかですが処理が重くなります。60FPSの場合はイベント処理時間が16msを超えると重くなり始め、30FPSの場合は33msが実質的な限界負荷となります。
MIDIの再生方式 : MIDI曲の再生形式をハードウェア音源とソフトウェア音源から選べます。
・ソフトウェア音源:
DirectShowによるMIDI再生を行い、誰でも同じ環境で再生されます。こちらを強く推奨します。
・ハードウェア音源:
プレイヤー側のパソコンの音源に応じた音色で再生されますが、あまり推奨しません。
・MIDI音源を使わない[GuruguruSMF.dllも不要に]:
MIDI音源を使いません。ゲームデータ作成時、GuruguruSMF.dllというファイルがゲームデータにコピーされなくなります。
キャラクタ−画像方向のタイプ :
ゲームに使用するキャラ画像を4方向対応にするか8方向対応にするか選択します。使用できるキャラ画像のフォーマットに影響します。
キャラクタ−アニメパターン :
キャラ画像のアニメパターンを3パターンか5パターンか選択します。使用できるキャラ画像のフォーマットに影響します。
キャラクタ−移動可能方向 :
ゲーム中のキャラクター移動方向を4方向のみにするか、8方向移動可能にするかを選択します。キャラ画像のフォーマットには影響しませんので、4方向のみのキャラ画像も8方向移動できます。
「キャラクターの影」機能 :
キャラクターに影を付ける機能のオンオフを指定します。影を付けて何がいいかというと、ジャンプさせたときやキャラの高さを変更したとき、影画像だけが地面に残ってキャラだけ浮き上がるので、よりキャラクターが浮いているように演出することができます。
デフォルトのキャラクター移動幅 :
キャラクターが移動する際の一歩の幅を指定します。0.5マスにすると細かい幅で移動できます。
デフォルトの当たり判定 :
キャラクターの当たり判定を横1×縦0.5マスにするか、縦横1×1マスにするかを選べます。主人公の当たり判定はここで指定したものに固定されます。イベントキャラクターの当たり判定も同じですが、こちらはイベントエディタの「当たり判定正方形」のオプションで当たり判定を後から変更することができます。
初期主人公画像 :
ゲーム開始時の主人公のキャラクター画像を指定します。「読込」ボタンを押すと画像を選択して入力することができます。
※基本システムを使用している場合は機能しませんので、基本システムの可変データベース「主人公ステータス」「パーティー情報」で設定が必要です。
キャラクターの移動速度調整 :
Ver 1.05以前は主人公とキャラクターの移動速度が異なっていたため、その仕様を再現するために入れられた項目です。プレイヤー1.0倍、イベント2.0倍にすることで、以前と同じ動作が得られます。新規にゲームを製作する場合は、プレイヤー・イベントともに1.0倍にすることを推奨します。
また、主人公/イベントの移動速度の7段階の速度を、それぞれ手動で細かく設定することもできます。
※数値を変えても速度が変わらないように見える場合があります (2016/12/30追記)
キャラクターはマスごとの区切りで必ずいったん止まる都合上、速度が変わらないように見える場合があります。
たとえば移動マスが「半マス」、タイルサイズが「16ピクセル」の場合は、速度を16〜31の範囲のどの数値にしても、移動させ続けると見た目上の速度は等速になってしまいます。
(16ピクセルタイルの場合、速度11〜15なら1マス進むのに3フレーム、16〜31なら2フレーム、32なら1フレームかかる)
ピクチャ拡大縮小時の描画方法 :
拡大縮小時の描画方法を、「くっきり&ガタガタ」と「なめらか&ぼんやり」から選択できます。
「なめらか&ぼんやり」は3Dモード時のみ有効です。
※Ver2.22から「全画面時」「ウィンドウ拡大時」の描画処理が異なり、
「くっきり&ガタガタ」にしていると全画面化・拡大化を行った際も「ガタガタ」で拡大され、
「なめらか&ぼんやり」にしていると全画面化・拡大化を行った際も「なめらかぼんやり」で拡大されます。
→ つまりドット絵重視のゲームの場合は「くっきり&ガタガタ」、
そうでなければ「なめらか&ぼんやり」に切り換えていただいた方が見栄えがよくなります。
ウィンドウ非アクティブ時の挙動 :
ウィンドウが非アクティブになったとき(ゲーム以外の別ウィンドウをクリックしたとき)の動作を指定します。
「実行し続ける」と「処理を停止」から選択できます。
使用フォント :
基本フォントとサブフォント3種類を指定できます、何も指定しなくても構いません。ただし、フォント名は正しく入力してください(たとえば「MS
ゴシック」のMSは全角文字です)。ここでサブフォントに指定したものは、メッセージ中で\font[1](サブフォント1に変更)の特殊文字を使用することで一時的に変更することができます。
なお、拡張子が.fon形式のフォント(「WST_Engl」や「Small Fonts」などのAdobe
Typeのフォント)は使用することができません(そのフォントで文章を表示しようとした瞬間にゲームが強制終了するそうです)
なお、空欄にすると言語別のデフォルトフォントが使われます。基本的に、Windowsに標準搭載されていそうなフォントを順に探して使用します。
例えば「ゲーム内の言語」が「日本語」ならば、フォントが空欄か見つからない場合は「Yu Gothic UI」(Win10〜11標準)→「Meiryo」(Win7〜8標準)→「MS
Gothic」の順に探して使用します(Ver3.176以降)。
※外部フォントファイルの読み込みについて
プレイするPCに使用フォントがインストールされていない場合は自動で「MS
ゴシック」になりますが、フォントファイルを同梱して読み込むことも可能です。その場合はDataフォルダ内(※Dataごと暗号化しない場合のみ)か、Game.exeと同じ場所にフォントファイル(ttf、ttc形式のみ)を同梱してください。
※フォント名は正確に入力してください。フォント名は、Windows側から「ttfファイルを右クリック」→「プロパティ」→「詳細」タブの「タイトル」に書かれています。(Ver2.20から要求される正確性が増した可能性があります)。また、海外展開する場合は英語のフォント名を入力する必要があります。
フォントのアンチエイリアス :
フォントにアンチエイリアス(文字のカドを滑らかにする機能)の有無を設定します。小さな文字がたくさん表示されるゲームでは、「無し」を推奨します。
・「有り」 … フチがなめらかな文字になり、基本的に読みやすいのですが、小さな文字は見にくくなります。
・「無し」 … フチがガタガタの文字になります、フォントサイズが小さくても比較的見やすいでしょう。
・「無し&倍角」 … フチがガタガタの、通常の二倍表示のフォントを表示します。レトロ風のゲームに向いているでしょう。
文章表示(文字列ピクチャ)微調整 :
メッセージ表示時や、文字列ピクチャ表示時におけるフォントの微調整を行います。「横方向の字詰め」は1文字ごとの横幅の空白を指定するもので、「改行の間隔」はメッセージ表示時の改行間隔を指定します。「選択肢の改行間隔」は、選択肢を表示した際の各選択肢の改行幅を指定します。
Game.exe 動作バージョン調整 :
おおよそ旧バージョンの仕様でGame.exeを動作させることができます。
最新版を導入して表示が狂ってしまったときや、挙動が変わってしまった場合などに変更してみてください。
切り替えられるバージョンごとの機能説明はこちらです。
ゲーム内の言語 :
日本語以外の言語でゲームを作成する際に使います。
「日本語(1)」「英語(2)」「西欧文字(3)」「中国語/簡体字(4)」「中国語/繁体字(5)」「ハングル文字(6)」から選択できます。
Ver3になってからはゲーム内の文字がここで選ぶ言語と違っていてもフォントさえ合っていれば正常に表示されますが、文字入力時のデフォルトフォントはここの言語設定に応じて切り替わるため、なるべく適切な言語を選んでください。
・システム言語 …… タイトルバーとエラーメッセージのみで使用される言語です。「日本語」と「英語」から選択できます。なお、プレイヤーのシステムロケール(Windowsの言語設定)が「日本語」以外の環境なら、自動的にシステム言語「英語」でプレイされます。
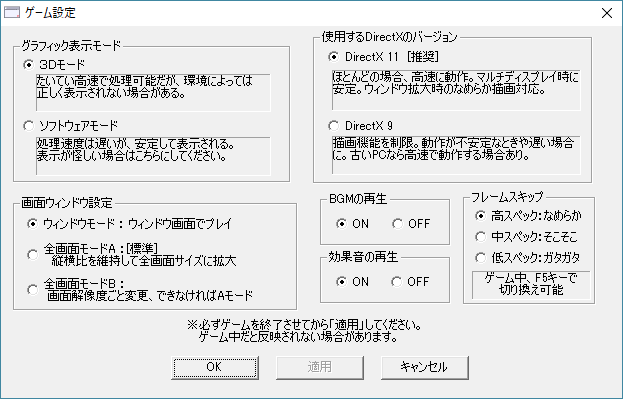
ゲームをプレイする条件を設定します。
グラフィック表示モード :
グラフィック描画を「3Dモード」か「ソフトウェアモード」のどちらで行うか設定します。
デフォルトは「3Dモード」ですが、動作がおかしい場合は「ソフトウェアモード」に変更すれば安定する可能性があります。
なお、ソフトウェアモードは「セーフティモード」として用意されています。
3Dモードよりも回転や自由変形描画がガタガタになったり、トランジションの挙動が少し変化する場合があります。
ウィンドウ設定 :
ゲーム画面の起動方法を「ウィンドウモード」か「全画面A」「全画面B」(フルスクリーン)かを設定します。
デフォルトは「ウィンドウモード」になっています。
使用するDirectXのバージョン :
ゲームの描画に使用するDirectXのバージョンを「11」か「9」から選択します。
デフォルトは「DirectX 11」になっており、ウィンドウ拡大時のなめらか描画に対応しています。
(「3Dモード」かつ、「ゲーム設定」側の「ピクチャ拡大縮小時の描画設定」が「なめらか&ぼんやり」になっている場合のみ有効)
処理の重さ :
ゲーム画面の描画と処理の重さのバランスを調整します。
BGMの再生 :
BGMとBGSの音声再生をON/OFFします。
SEの再生 :
SEの音声再生をON/OFFします。